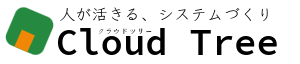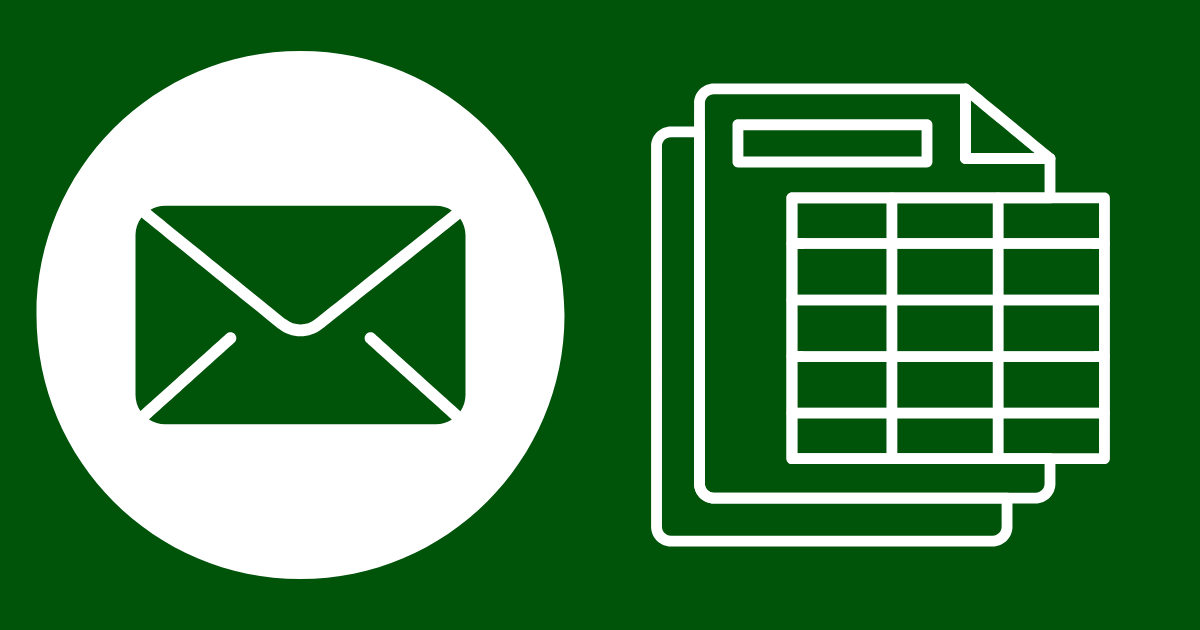結論 : 機能付きのスプレッドシートをコピーすると、メールの検索と検索結果の書き出しができるようになる!
スプレッドシート(Gmail検索書き出し)のリンクはこちら↓↓
https://docs.google.com/spreadsheets/d/1WKcvKclOVDdN4Ann59ZJFbmbpvkVNqEOcOdVICGF-i0/edit?usp=sharing
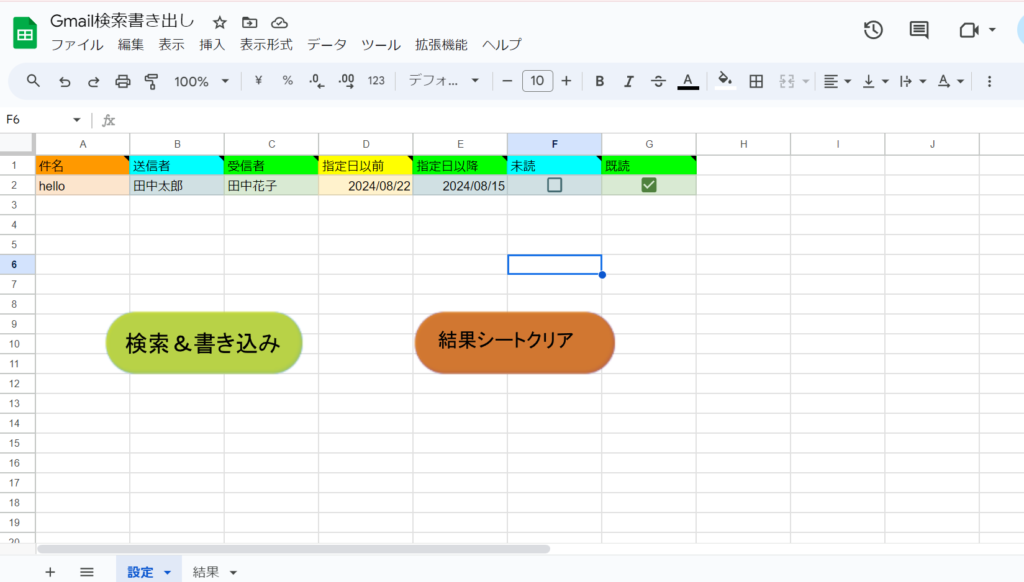
1.どんな機能か
この機能は「Gmailに検索をかけて、検索結果をスプレッドシートに書き出す」というものです。(検索対象はログインアカウントのGmail)
検索の条件設定は、リンクの設定シートにて行います。
・既読/未読
・件名
・送信者/受信者
・指定日以前
・指定日以降
の中からお好きなものを設定できます。
結果はスプレッドシートの結果シートに書き出されます。
一列目に件名、二列目に本文という形式での書き出しになります。
2.使い方の手順
では早速使い方について説明します。
1)スプレッドシートをコピーしてユーザー認証をする
3.コピーとユーザー認証 で詳しく解説しています。
2)設定シートに検索条件を入力する
スプレッドシートをコピーしたら、「設定」シートを開いてください。
1行目に件名、送信者、受信者・・・とありますが、2行目の薄く色がついているところに入力をします。
A列2行目は最初「hello」の状態です。検索すると件名にhelloを含むGmailが書き出されます。
他にも複数検索条件を追加できますので、いろいろ試してみてください。
注意点が2点あります。
・検索をするときは既読か未読のどちらかにチェックを入れる
・$XXXXと表示されるメモは消さない
3)「検索&書き込み」ボタンをクリックして検索する
検索と書き込みをするときは、条件を入力したうえで、黄緑の「検索&書き込み」ボタンをクリックします。
4)不要なデータは「結果シートクリア」ボタンをクリックして削除する
「検索&書き込み」ボタンを押す前に、前回のデータを消したいときは、茶色の「結果シートクリア」ボタンをクリックします。
「結果」シートの古いデータが削除ができますのでご利用ください。
3.コピーとユーザー認証
機能を使う準備で最初に一度だけ、スプレッドシートのコピーとユーザー認証をする必要があります。
少し分かりづらい箇所があるため、その手順を動画で解説します。
コチラの記事でも解説していますので、参考にしてみてください。

4.実際に使ってみる
実際に検索して流れを確認してみましょう。
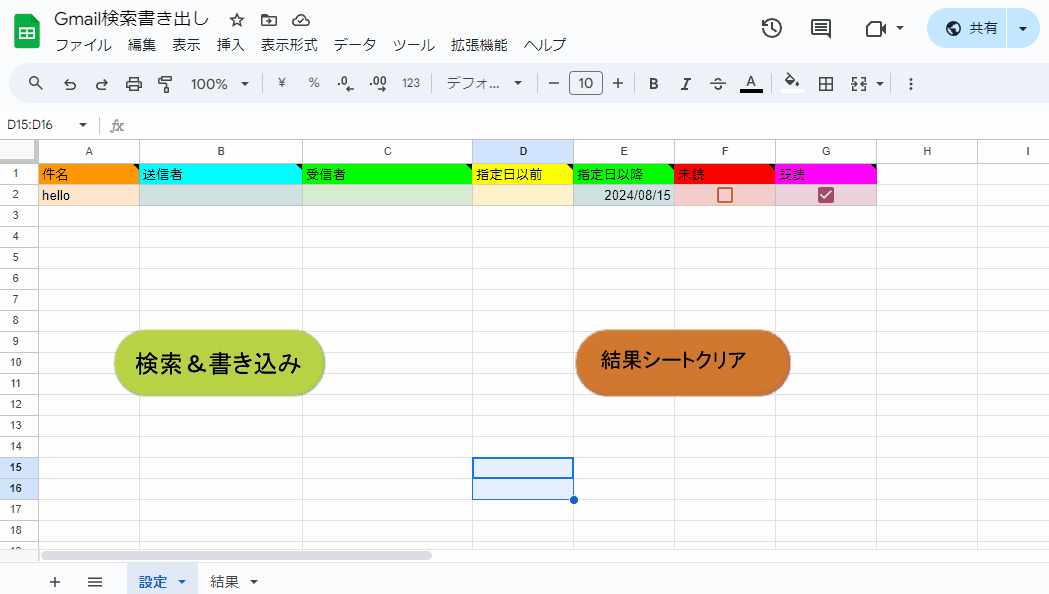
まとめ
便利なGmail検索機能を、できるだけシンプルに使えるように作成しました。
ご意見・ご要望がありましたら、コメントをいただけると励みになります。
実際のシステム制作の現場でも、動画や画像を含めながら、分かりやすく解説しています。
もっと複雑な機能をご要望の場合は、お問い合わせよりお声かけください。
Cloud Tree
Cloud Treeは中小企業向けDX・システム制作会社です。
中小企業DXツールであり、コストパフォーマンスが高いZohoを当社でも採用しております。
システムづくり、業務効率化、Zohoにご興味をお持ちの方は、問い合わせボタンまたはメニューよりお声がけください。
執筆者 佐伯 翔子
CloudTree所属
Zoho導入パートナー、webデザイナー、GASシステムアプリ制作
________________
現場の役に立つシステムを作る
DX導入の負担を減らす
________________